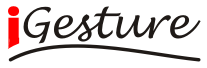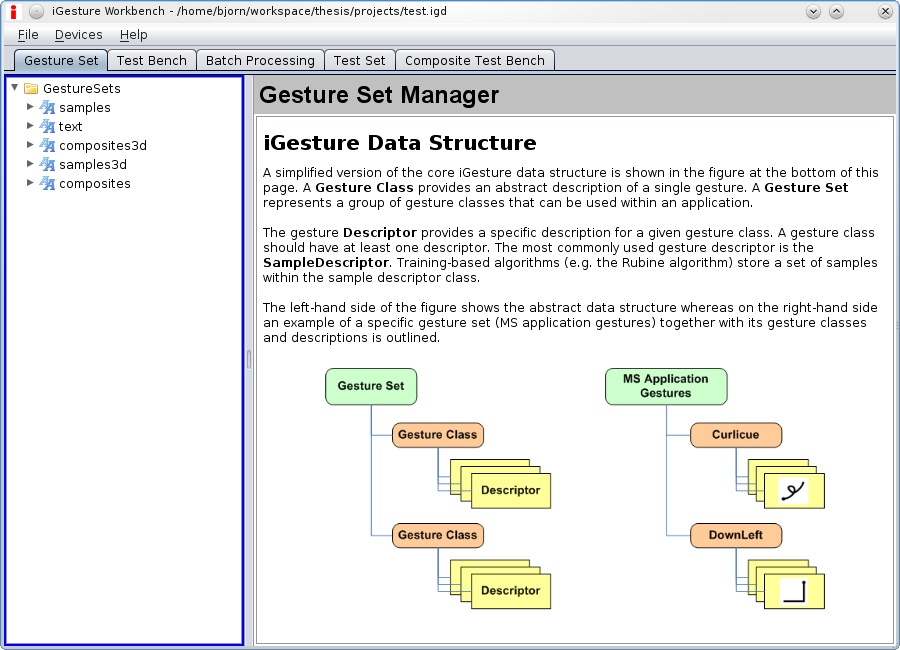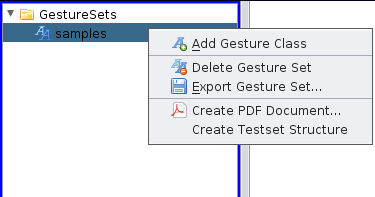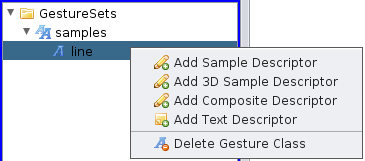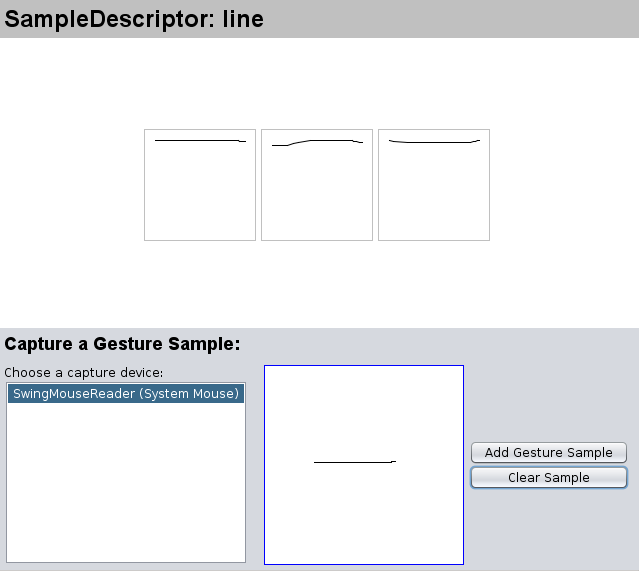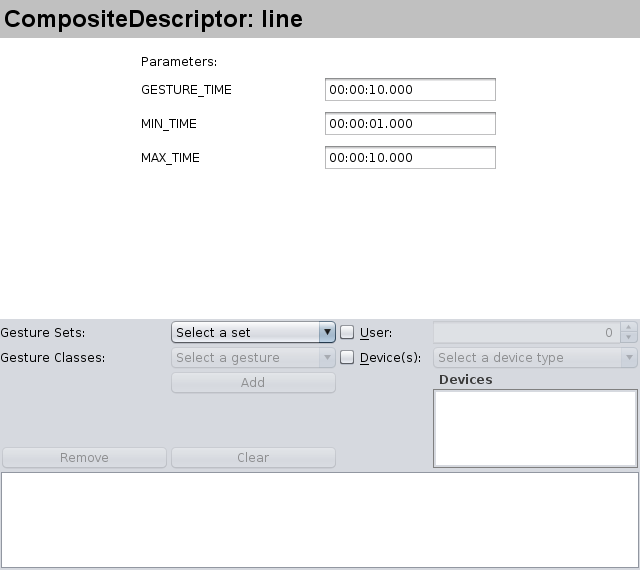User Guide: iGesture Workbench - Tutorial
Gesture Set Tab Tutorial
The
Gesture Set Tab as shown in Figure 1,
provides functionality to create and manage gesture classes and
sets.
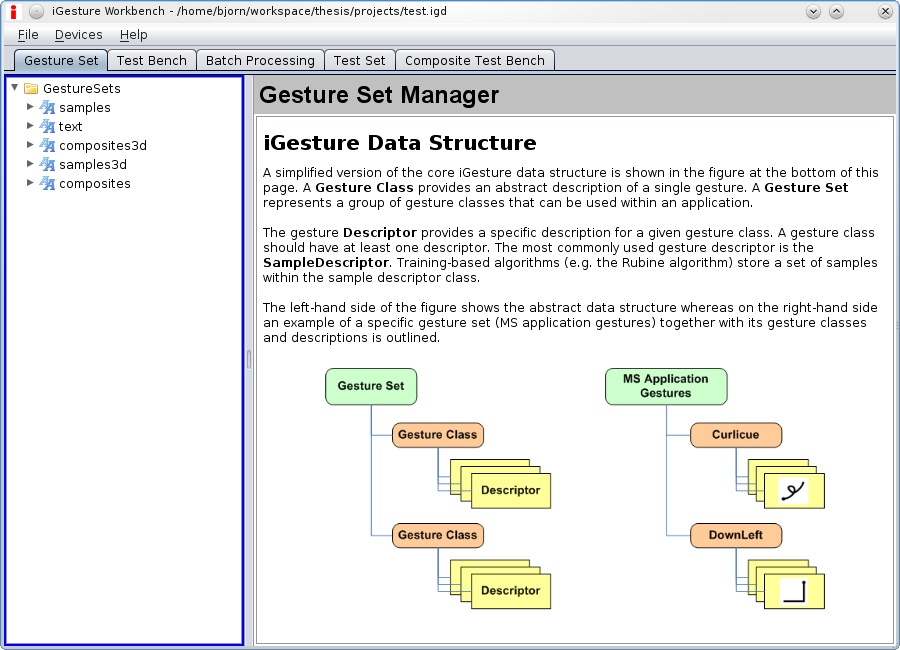
Figure 1: Screenshot Gesture Set Tab
Create and Edit Gesture Sets
Gesture sets are created and managed in the
Gesture Sets
tree view as illustrated in Figure
2
. The sets and the related classes are shown in a tree
structure. Each level of the three has a context menu for
specific operations. A click on the root node allows the
creation of new gesture sets. Alternatively, existing sets can
be imported from an XML file.

Figure 2: Create a new gesture set
Figure
3
shows the view that appears when a new set is created. In
the text field the set can be named (e.g samples).

Figure 3: Set name of the gesture set
The context menu of the gesture set level shown in Figure
4
allows to add gesture classes, delete the set, export the set as XML
file or PDF document and create a test set out of the
gesture set.
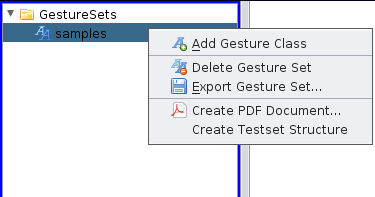
Figure 4: Add a gesture class to the set
Create and Edit Gesture Classes
After selecting
Add Gesture Class option from the context menu in
Figure 4, a new view appears where the gesture class can be named (e.g. line)
as shown in Figure 5.

Figure 5: Set the name of the gesture classes
Right after the creation of a new gesture class no
descriptor is visible. A mouse click in the list with the
right button shows the context menu as outlined in Figure
6
. A sample (2D or 3D), a text or a composite descriptor can be added.
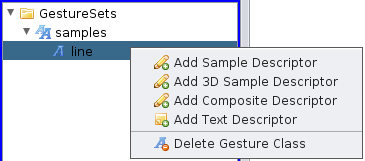
Figure 6: Create a new descriptor
Figure shows the two available descriptor frames. The
Text Descriptor
contains a text field where the description can be made.
In the
(3D) Sample Descriptor
view the gesture currently shown in the capturing area is
added as new sample with a mouse click on the
Add Gesture Sample
button.

(a) Text Descriptor
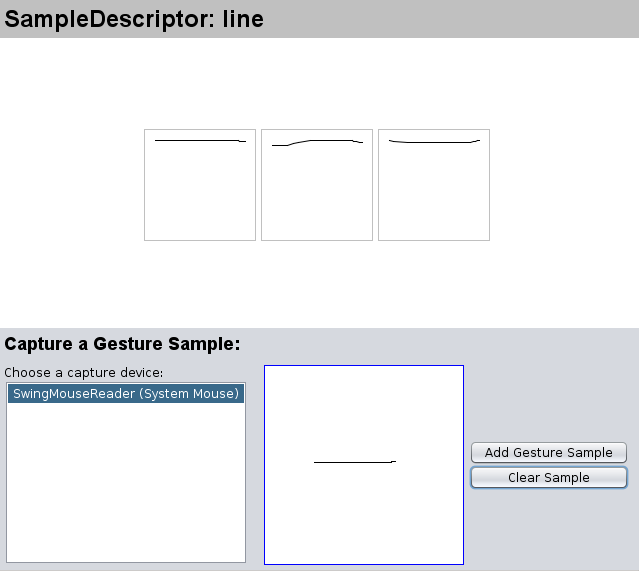
(b) Sample Descriptor
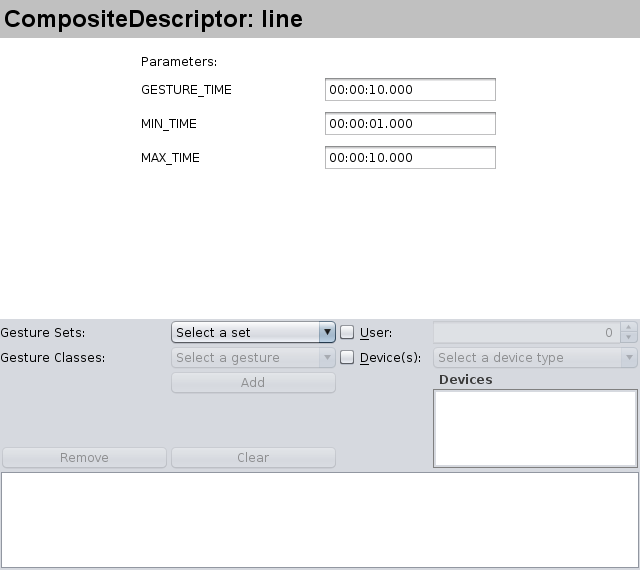
(c) Composite Descriptor
Figure 7: Descriptors